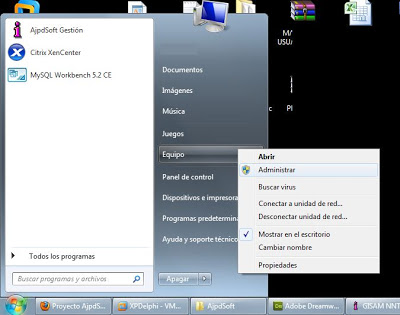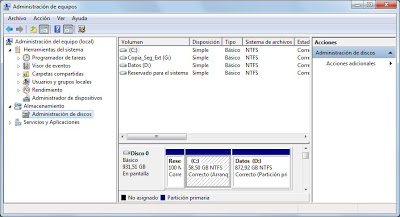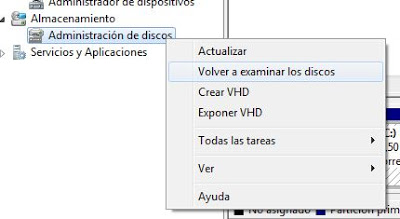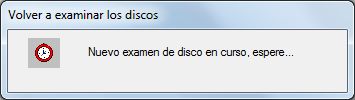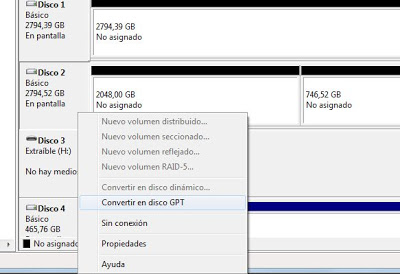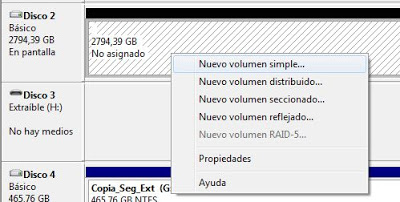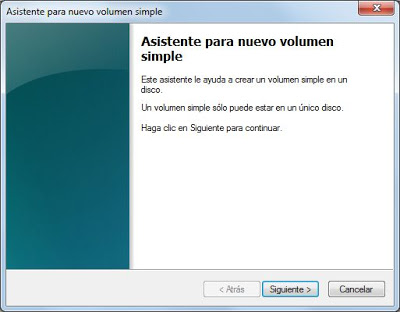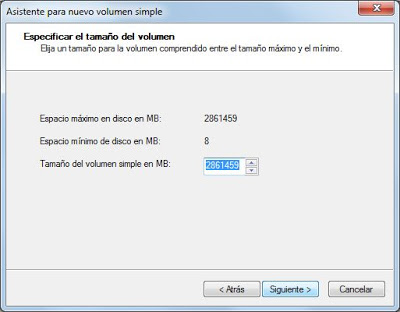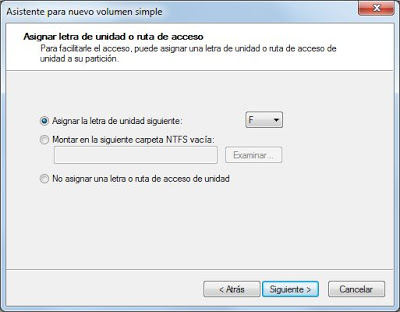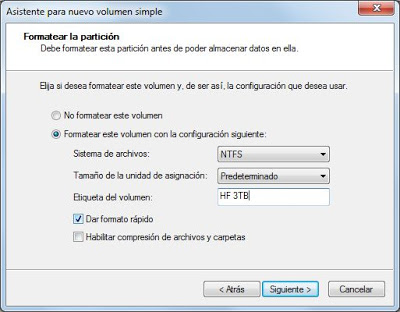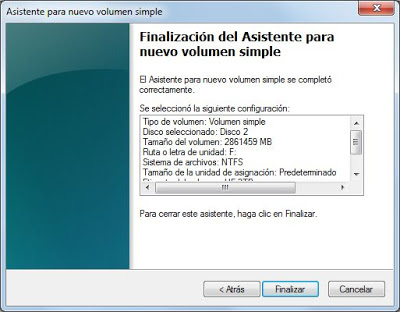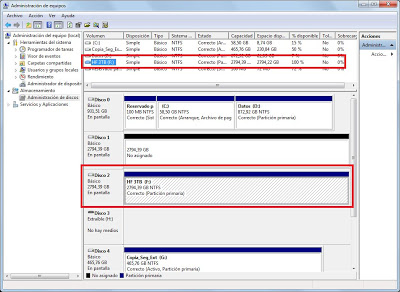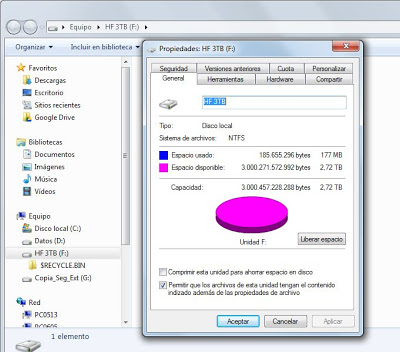Buscar en el blog
Catégorias del blog
Últimas entradas
Instalar discos mayores a 2TB en Windows
Publicado el :
15/09/2016 22:14:48
Categorías :
WINDOWS - Sistema Operativo

Activación disco duro, particionado, GPT, 3TB en Windows 7
La capacidad de los discos duros sigue aumentando y lo que antes parecía suficiente con el tiempo se queda pequeño.
Es lo que ha ocurrido con las particiones MBR que están limitadas a discos de 2’19 TB.
Afortunadamente las nuevas placas con UEFI utilizan particiones GPT con un tamaño máximo de partición de 9,4 ZetaBytes (1 ZetaByte = 1.000.000 TeraBytes).
Para instalar Windows en un disco duro de mas de 2TB (2.5Tb , 3Tb o más) necesitamos que la placa base disponga de UEFI en lugar de BIOS y el sistema operativo solo puede ser Windows Vista 64, Windows 7 64 o Windows 8 64.
Para información avanzada acerca de los sistemas GPT y MBR, leS sugierimos la lectura de los siguientes documentos: Windows and GPT FAQ”, Microsoft MSDN y GUID Partition Table, Wikipedia, The Free Encyclopedia
PARA INSTALAR UN DISCO DURO MAYOR DE 2TB COMO DISCO DE SISTEMA WINDOWS:
En un Windows 7 el procedimiento es el siguiente:
- Instalar el disco duro en el PC
- Arrancar el equipo y seleccionar como dispositivo de arranque el lector de DVD con la opción UEFI (aparece algo similar a UEFI: Unidad DVD).
- En la instalación de Windows pulsar Alt+F10 para acceder a la ventana de comandos y ejecutar la utilidad Diskpart.
- list disk para ver los discos del sistema.
- select disk 0 para seleccionar el primer disco
- clean para eliminar las particiones
- convert gpt para convertir el disco en gpt.
- Cerrar la ventana de comandos y empezar la instalación de Windows.
- Elegir instalación personalizada y opciones de unidad y crear una partición nueva con el tamaño deseado.
Windows creará el esquema GPT y la instalación continuara de la forma habitual.
POR SI NO LO HA ENTENDIDO BIEN, SE LO EXPLICAMOS AHORA CON IMAGENES:
· Requerimientos:
- Windows Vista 64, Windows 7 64
- Placa base con UEFI (no BIOS)
*Algunos fabricantes como Gigabyte proveen en ciertas placas base un tipo de BIOS avanzada (Hybrid EFI BIOS), la cual, aun sin ser UEFI, permite el uso de unidades de disco duro mayores de 2TB.
- Instalación física del disco duro en el PC como primer disco
- Introduzca el DVD de Instalación de Windows 7 en el lector óptico y reinicie el ordenador.
- En la pantalla de UEFI, pulse la tecla correspondiente para acceder al menú de dispositivos de arranque.

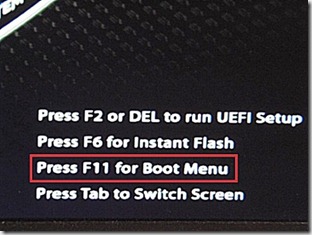
- Seleccione la entrada: UEFI: [ MODELO DE SU LECTOR ÓPTICO ] y pulse cualquier tecla para iniciar el instalador de Windows.
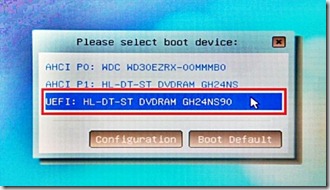
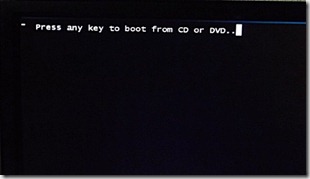
- En la pantalla principal del instalador, pulse simultáneamente las teclas
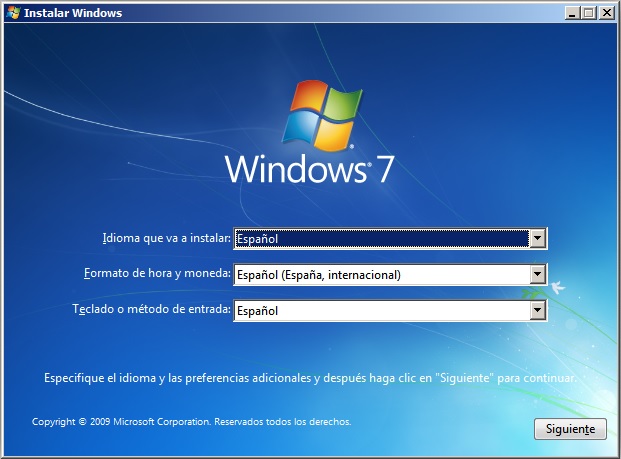
- Shift + F10 para inicial el Shell de Windows.
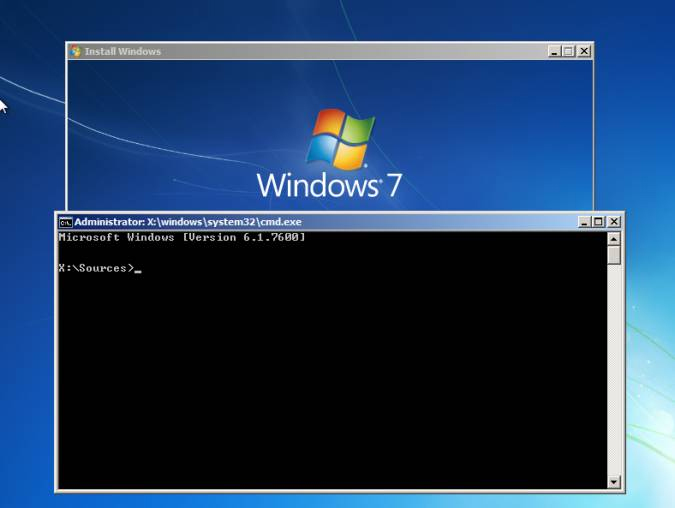
- Prepare el disco duro con el esquema GPT mediante la utilidad Diskpart. y ejecutar los siguientes comandos en el shell:diskpartlist diskselect disk 0cleanconvert gptOpcionalmente, puede volver a ejecutar list disk para comprobar que la conversión del esquema MBR al esquema GPT haya sido correcta. Cierre el Shell de Windows
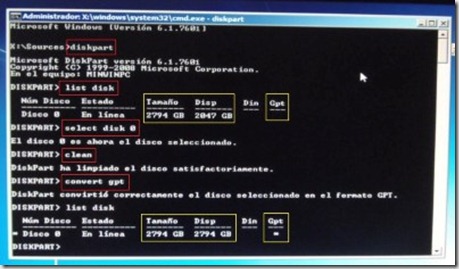
- Pulse “Siguiente” -> “Instalar ahora” -> marque la casilla “Acepto los términos de licencia”, “siguiente” -> ¿Qué tipo de instalación desea?, “Personalizada
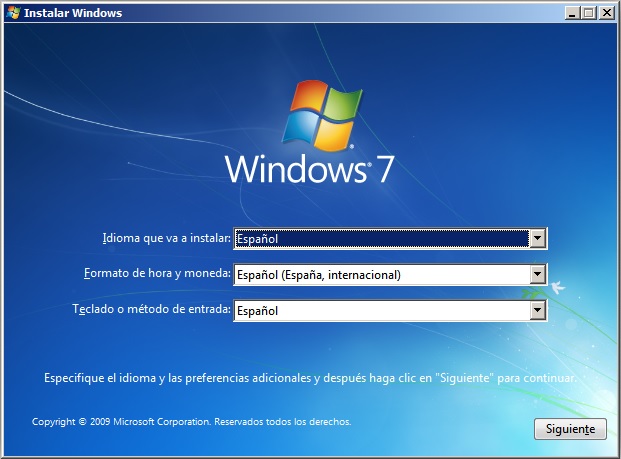
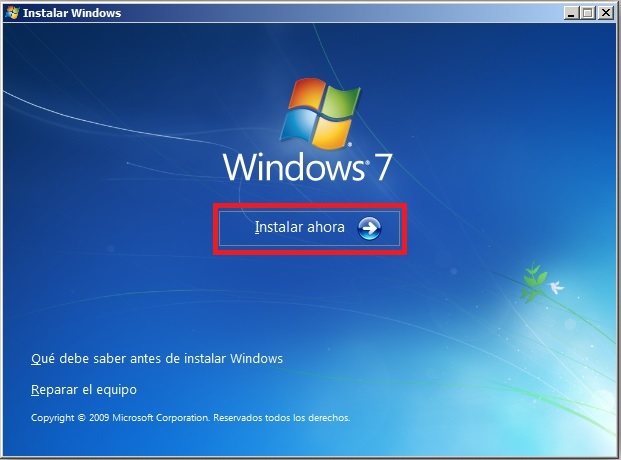
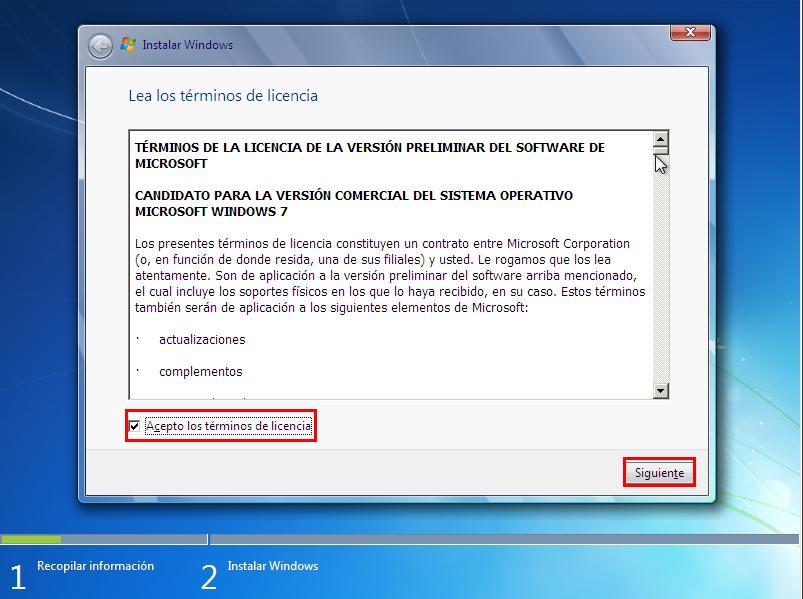
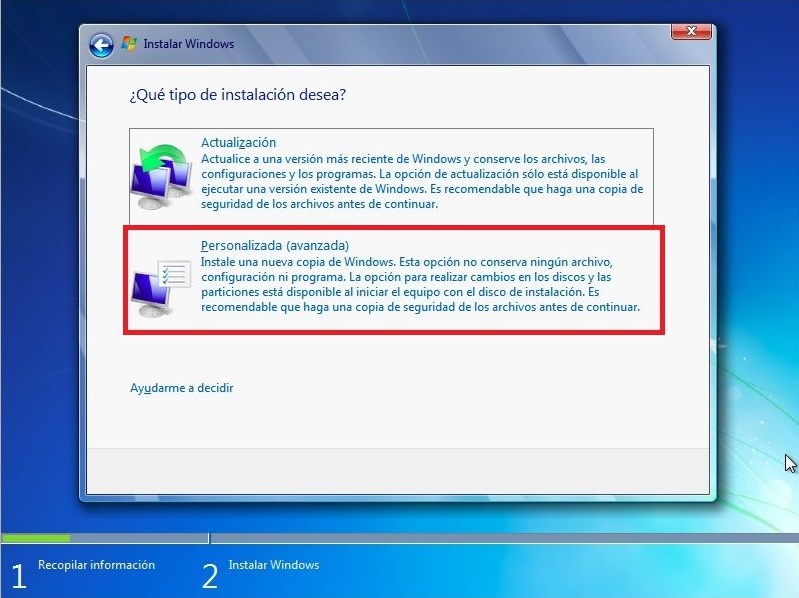
- Pulse “Opciones de unidad” -> “Nuevo” -> especifique el tamaño de la partición, “Aplicar” -> Windows creará particiones adicionales…, “Aceptar”.
Windows creará automáticamente el esquema de particiones necesario para su instalación en un esquema GPT.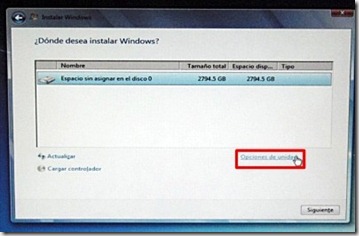
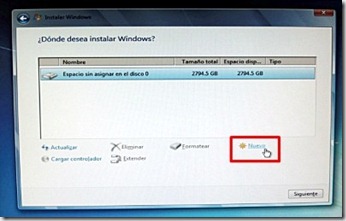
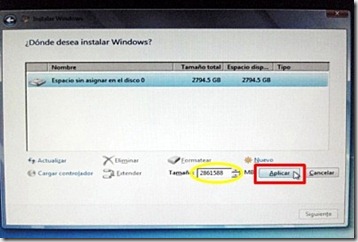
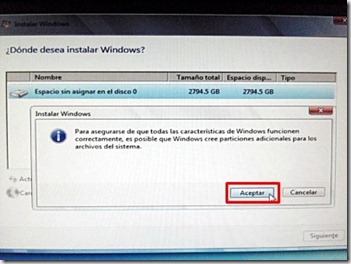
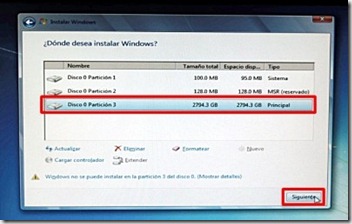 Seleccione la partición Principal, “Siguiente”.A partir de aquí Windows se instalará de la forma habitual.Es posible que Windows le muestre el mensaje: “Windows no puede instalarse en la partición X del disco Y”, en tal caso ignore esta advertencia y continúe.
Seleccione la partición Principal, “Siguiente”.A partir de aquí Windows se instalará de la forma habitual.Es posible que Windows le muestre el mensaje: “Windows no puede instalarse en la partición X del disco Y”, en tal caso ignore esta advertencia y continúe.
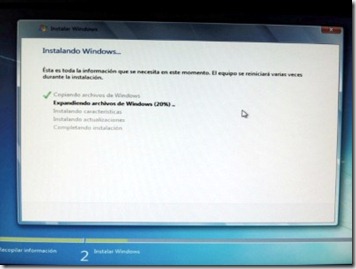
PARA INSTALAR UN DISCO DURO MAYOR DE 2TB COMO SEGUNDO DISCO DURO EN WINDOWS:
Tras conectar físicamente el disco duro a la placa base de nuestro equipo, lo arrancaremos, no es necesario acceder a la BIOS pues es un disco duro SATA y será detectado automáticamente por el sistema. Se iniciará el sistema operativo Microsoft Windows 7, una vez iniciada sesión accederemos al administrador de discos, desde el botón "Inicio", pulsaremos sobre "Equipo" con el botón derecho del ratón y seleccionaremos "Administrar":
En la Administración de equipos seleccionaremos "Almacenamiento" - "Administración de discos":
Si no aparece el nuevo disco duro podremos forzar al sistema a que realice un análisis para buscar nuevos discos duros, para ello pulsaremos con el botón derecho del ratón sobre "Administración de discos" y seleccionaremos "Volver a examinar los discos":
El administrador de discos realizará un examen en busca de nuevos dispositivos:
Nos mostrará el nuevo disco duro en la posición del SATA en la que lo hayamos conectado, en nuestro caso como "Disco 2". Podremos observar que Windows 7 no sería capaz de asignar más de 2TB (2000GB) para una partición, por lo que lo divide en "2048GB" y en "746GB". Si no usamos GPT como indicamos a continuación la partición máxima sería de 2TB, teniendo que dividir el disco en dos particiones.
Para evitar esto, convertiremos el disco duro a disco GPT, para ello pulsaremos con el botón derecho del ratón sobre "Disco 2" y en el menú emergente seleccionaremos "Convertir en disco GPT":
Ahora sí podremos usar los 3TB (2800GB aproximadamente) del espacio del disco duro en una única partición:
Para particionar el disco duro GPT de 3TB pulsaremos con el botón derecho del ratón sobre el espacio "No asignado" y seleccionaremos "Nuevo volumen simple":
Se iniciará el asistente para nuevo volumen simple, pulsaremos "Siguiente":
Indicaremos el tamaño para la partición que se creará, por defecto se usará todo el espacio posible (2800GB):
Marcaremos "Asignar la letra de unidad siguiente", en el desplegable podremos elegir la letra que el sistema le asignará la partición del disco duro de 3TB, por defecto la letra libre siguiente a la última que tengamos asignada:
En el siguiente paso del asistente podremos formatear la particion, para ello marcaremos "Formatear este volumen con la configuración siguiente", elegiremos en "Sistema de archivos" la opción "NTFS", marcaremos "Dar formato rápido" y pulsaremos "Siguiente":
El asistente para crear un nuevo volumen simple (partición) nos mostrará todas las opciones elegidas, si son correctas pulsaremos "Finalizar":
Se iniciará la creación del nuevo volumen simple y su formateo:
Tras el formateo el sistema le asignará la letra de unidad que hayamos elegido y ya estará disponible para utilizarla:
Desde el Explorador de Windows podremos comprobar que la unidad existe y está disponible, también su tamaño (3TB aproximadamente):






 PORTATILES
PORTATILES
 WINDOWS - Sistema Operativo
WINDOWS - Sistema Operativo
 MOVILES Y ANDROID
MOVILES Y ANDROID
 ¿Cuanto duran la baterias de un portátil, móvil o tablet?
¿Cuanto duran la baterias de un portátil, móvil o tablet?
 2 tipos de SSD M.2: SATA y NVMe
2 tipos de SSD M.2: SATA y NVMe
 Averiguar modelo de equipo, fabricante y otros detalles
Averiguar modelo de equipo, fabricante y otros detalles
 Cargadores con misma referencia de cargador y varias puntas distintas
Cargadores con misma referencia de cargador y varias puntas distintas
 Problemas de Windows con baterias. Problema con batería al 255%
Problemas de Windows con baterias. Problema con batería al 255%